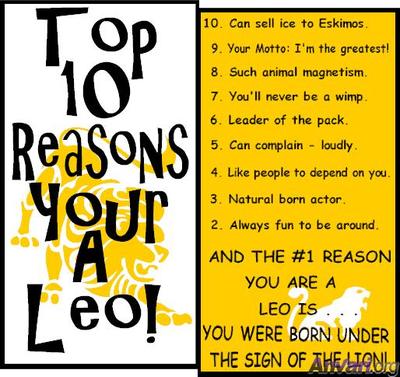langsung aja ya gun :
sebelumnya… saya pake gambar-gambar ini untuk membantu pembuatan efek
Klik untuk download gambar-gambar diatas.
Sekarang ke inti nya yah..
Buka gambar yang mau diedit
duplikat layer dengan menekan ctrl + J
Klik Image > adjustment > desaturate atau ketan eh tekan di keyboard CTRL + Shift + U untuk membuat foto jadi hitam putih.
Opacity nya kurangi jadi 50%
sekarang tekan ctrl +J lagi di layer background untuk menduplikat layer background. pindahin hasil duplikat ke paling atas
Klik Filter > Other > Highpass
Ubah layer style menjadi Vivid light
edit foto dasar udah selesai.. sekarang kita main-main dengan gambar yang lain..
buka gambar oldpaper.jpg
drag ke foto yang tadi diedit
atur sedemikian rupa.. atau di pas- in aja setiap ujung nya..
sekarang ubah layer style menjadi menjadi COlor burn
sekarang buka juga batu.jpg .. drag gambar texture batu ke dalam foto yang lagi diedit
Klik add vector mask..
lalu klik brush tool (warna hitam) warnai bagian muka nya.. biar nanti keliatan jelas..
ubah layer style menjadi multiply
hasilnya kayak gini
sekarang buka lagi gambar bantuan terakhir.. gambar tembok.jpg.. Drag ke dalam foto dan atur seperti gambar dibawah
Ubah Opacity nya jadi 50%
Klik add vector mask .. warnai dengan brush tool seperti gambar.
Hasil akhir nya :
Gampang kan ya ?
selamat mencoba!
Artikel Tutorial Membuat Efek Grunge pada Foto ini dipersembahkan oleh Tutorial Photoshop Gratis. Kunjungi Wallpaper, Font, Desktop Theme Gratis Pokoknya Serba Gratis. Baca Juga Adobe Photoshop Tutorials